Come ritoccare semplicemente le foto
guide 04.08.2003
 Canali:
Canali:

Lavoreremo con il programma Paint in dotazione in tutti sistemi Windows
Il ritocco di un'immagine
1) Aprire il programma "Paint" dal menù: Start -->Programmi -->Accessori
2) Cliccare su File -->Apri (vedi figura 1)
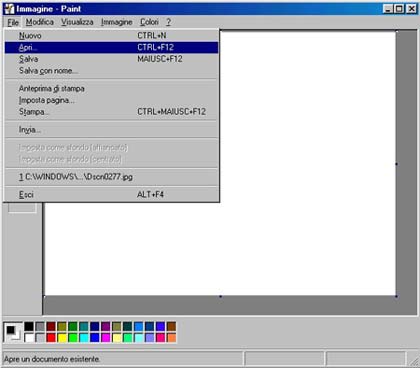 |
_Figura 1 |
3) Apparirà una finestra (vedi figura 2). Di norma nella riga "Tipo file:" c'è impostato da Windows il genere di file: "File bitmap (*.bmp)" quindi potrebbe accadere che la cartella che andate ad aprire sembrerà vuota perché la vostra immagine che volete aprire è di tipo jpeg, tiff o di altri formati, di conseguenza non viene visualizzato niente. Per visualizzare tutti i file basterà selezionare dal menù a tendina "Tipo file:" la voce "Tutti i file" (vedi figura 3).
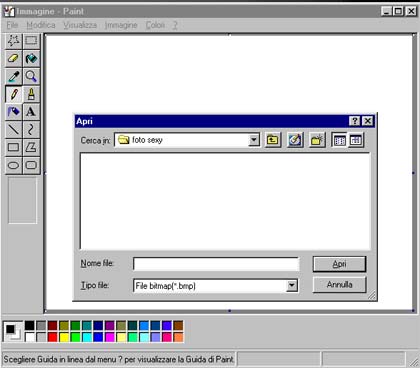 |
_Figura 2 |
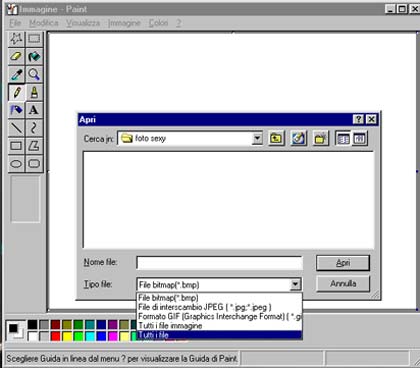 |
_Figura 3 |
4) Una volta individuato il file immagine (la vostra foto) da aprire basterà cliccarci sopra due volte di seguito e la foto si aprirà nella finestra di Paint (vedi figura 4).
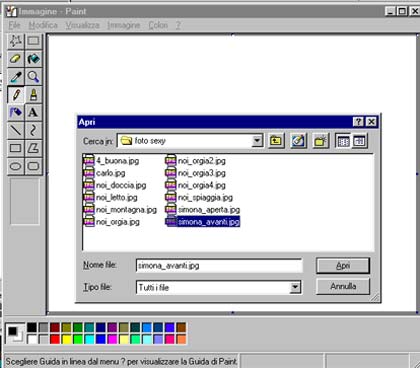 |
_Figura 4 |
5) Per coprire il volto del soggetto o altri particolari della foto, ora potete scegliere lo strumento tra quelli a sinistra, la bomboletta (spary) è molto pratica e facile da usare, inoltre appena cliccherete sul simbolo della bomboletta, apparirà sotto gli strumenti di disegno la possibilità di scegliere la grandetta del getto e sotto ancora il colore da usare...
6) A questo punto e possibile iniziare la vostra opera di ritocco (vedi figura 5). Se per caso vi sbagliate a disegnare, vi consigliamo di utilizzare il comando "Annulla" del menù "Modifica", appena vi accorgete dell'errore commesso, fermatevi e date il comando come spiegato sopra.
 |
_Figura 5 |
Inserimento delll'indirizzo e-mail nell'immagine
Se non volete inserire l'email nell'immagine passate al punto 12 che vi indica come salvare il lavoro.
7) A questo punto selezionate il pulsante "testo" tra quelli degli strumenti a sinistra.
8) Portatevi con il puntatore nella posizione dove volete che inizi la scritta con l'indirizzo e-mail e cliccate. Apparirà una piccola casella che dovrete ingrandire a vostro piacimento cliccando, tenendo premuto e trascinando i due lati della casella (vedi figura 6).
 |
_Figura 6 |
9) Anche qui è possibile scegliere in basso a sinistra il colore del carattere. Il tipo e le dimensioni si possono invece regolare selezionando:
Visualizza -->Barra degli strumenti di testo
che farà apparire una piccola finestra dove impostare il carattere.
10) Lo sfondo della casella può essere reso trasparente selezionando tale effetto nell'area subito sotto gli strumenti, dove in precedenza vi erano le diverse grandezze dell'effetto spray.
11) Ora cliccate all'interno della casella ed iniziate a scrivere9) Anche qui è possibile scegliere in basso a sinistra il colore del carattere. Il tipo e le dimensioni si possono invece regolare selezionando:
Visualizza -->Barra degli strumenti di testo
che farà apparire una piccola finestra dove impostare il carattere.
12) Lo sfondo della casella può essere reso trasparente selezionando tale effetto nell'area subito sotto gli strumenti, dove in precedenza vi erano le diverse grandezze dell'effetto spray.
13) Ora cliccate all'interno della casella trattegiata ed iniziate a scrivere (vedi figura 6).
14) Una volta terminato bisognerà salvare il lavoro svolto con File -->Salva con nome assegnando un nuovo nome al file. Vi consigliamo di fare "salva con nome" al posto di "salva" così non vi farà perdere la foto originale di partenza.
@ RIPRODUZIONE RISERVATA - Annunci69.it
 Discussioni sul pianeta Swinger e non solo...
Discussioni sul pianeta Swinger e non solo...



 Perchè provare un Club Privè anche se non siete Scambisti
Perchè provare un Club Privè anche se non siete Scambisti






